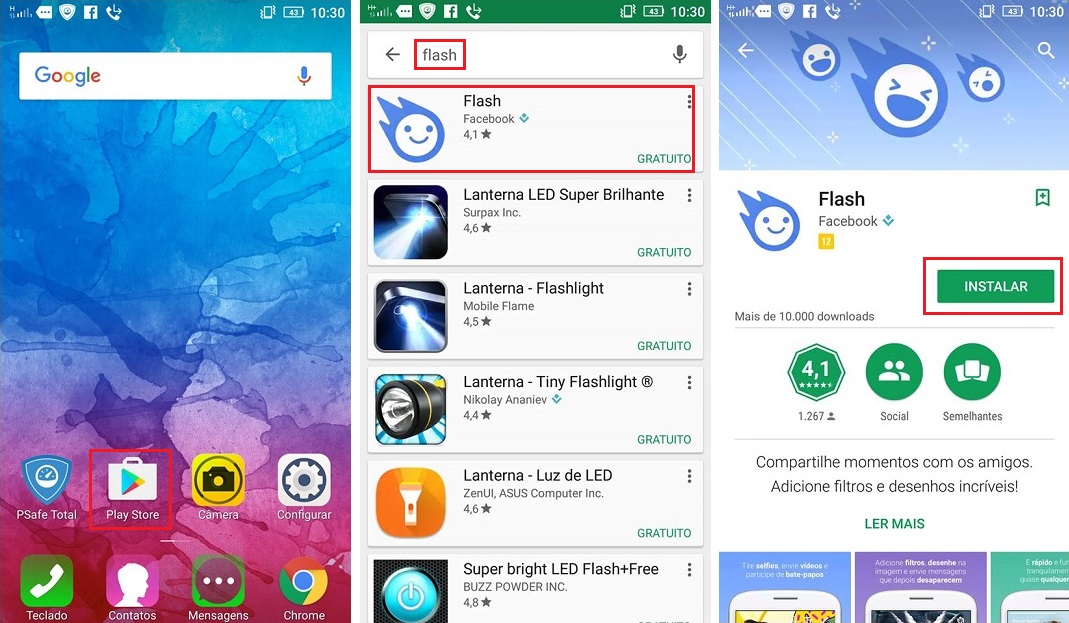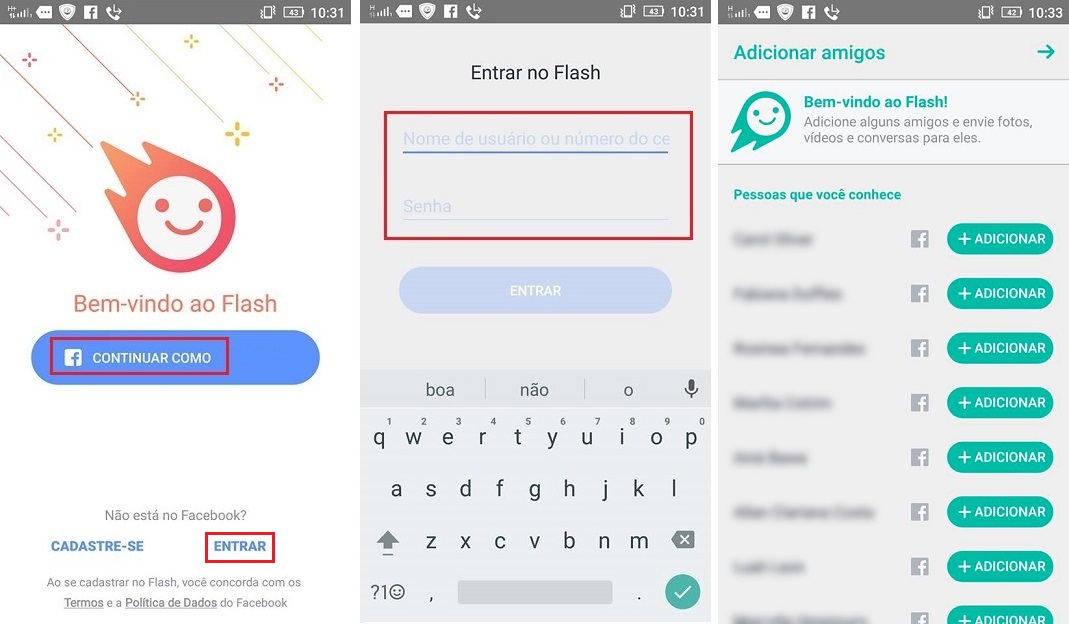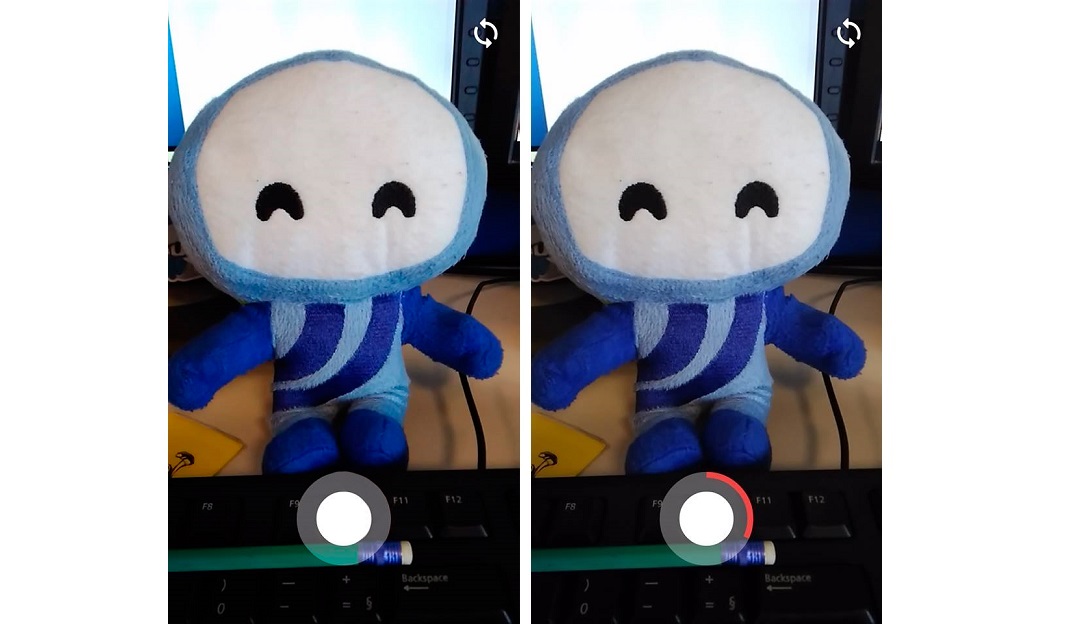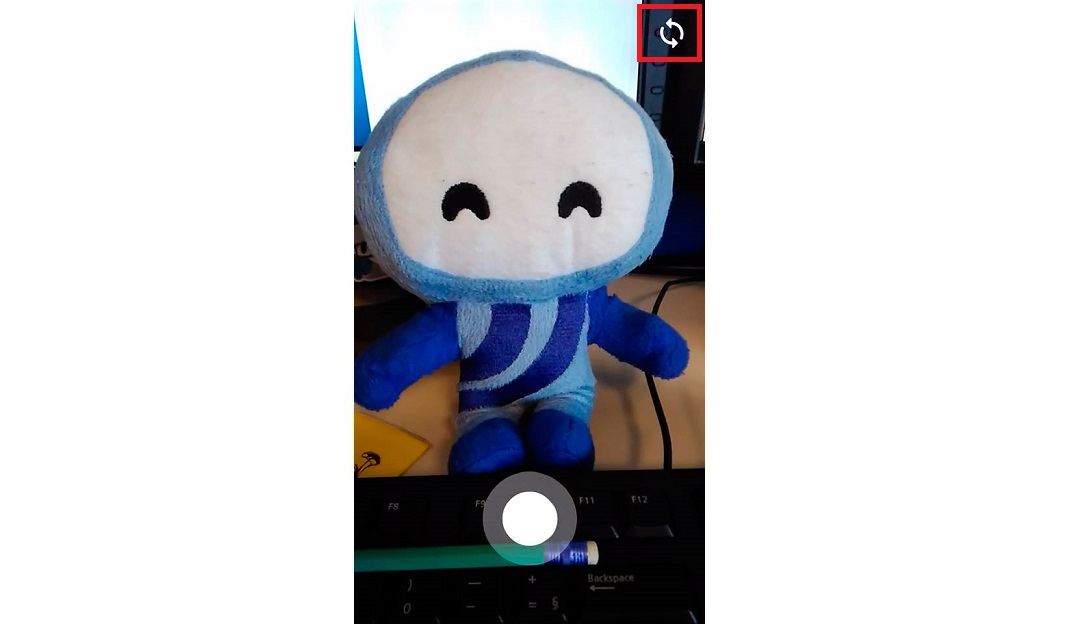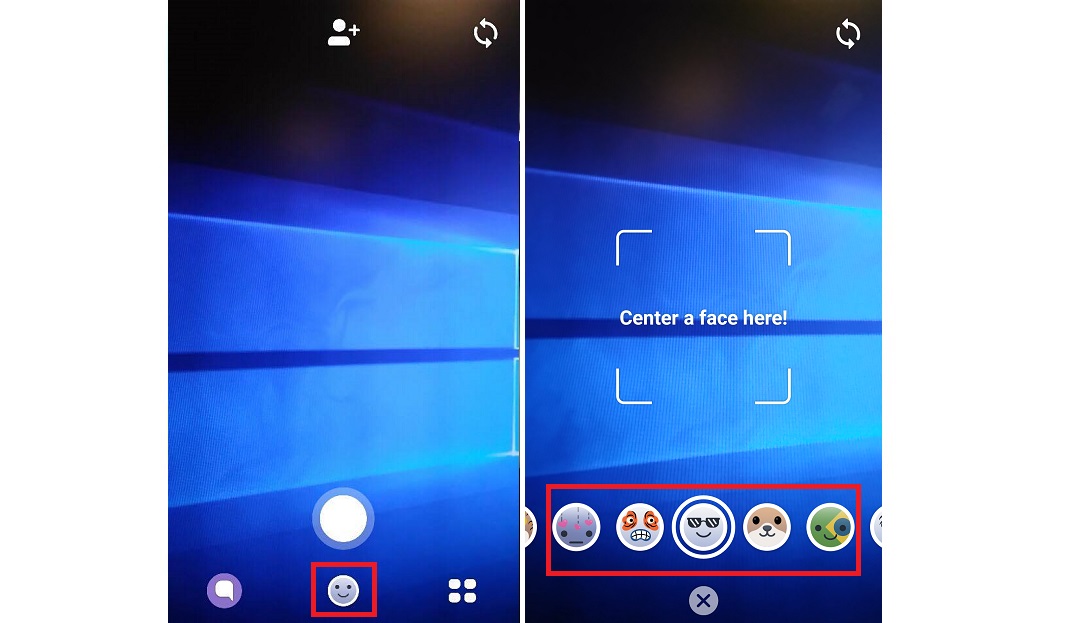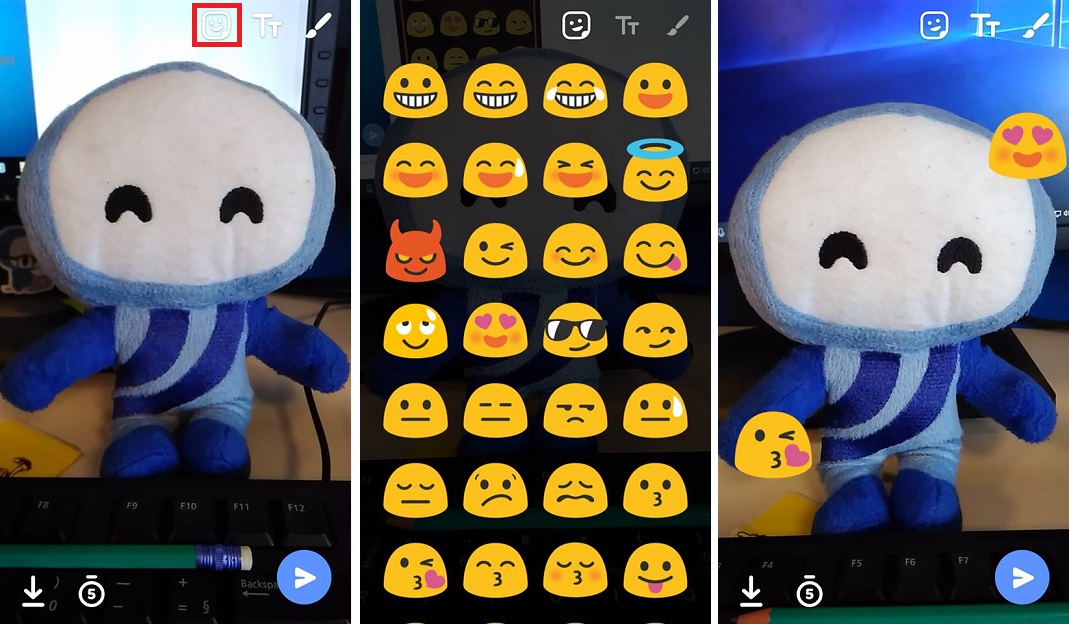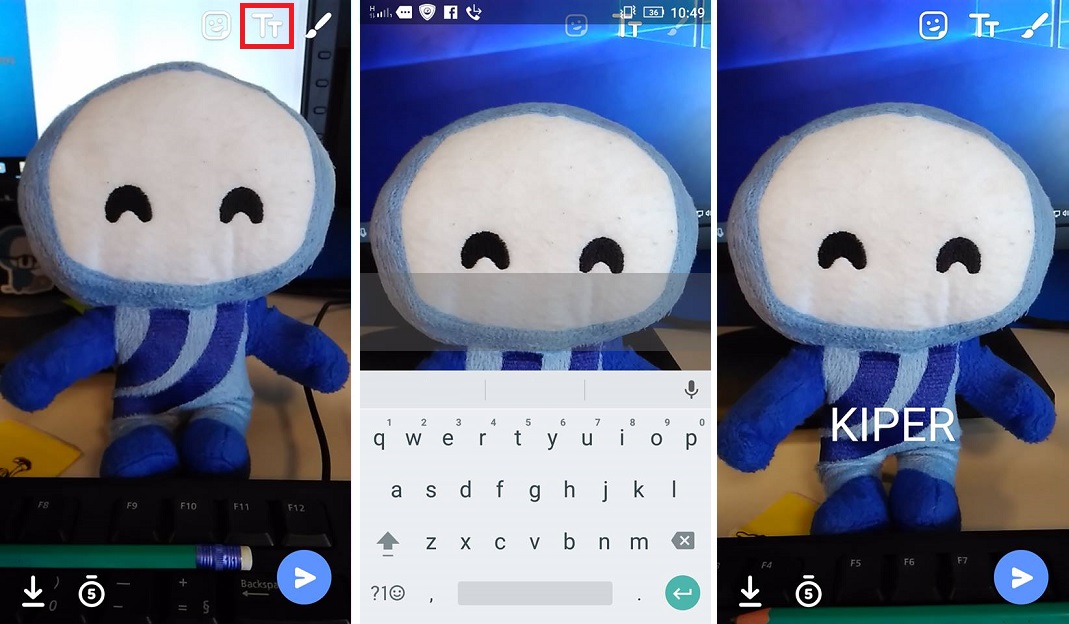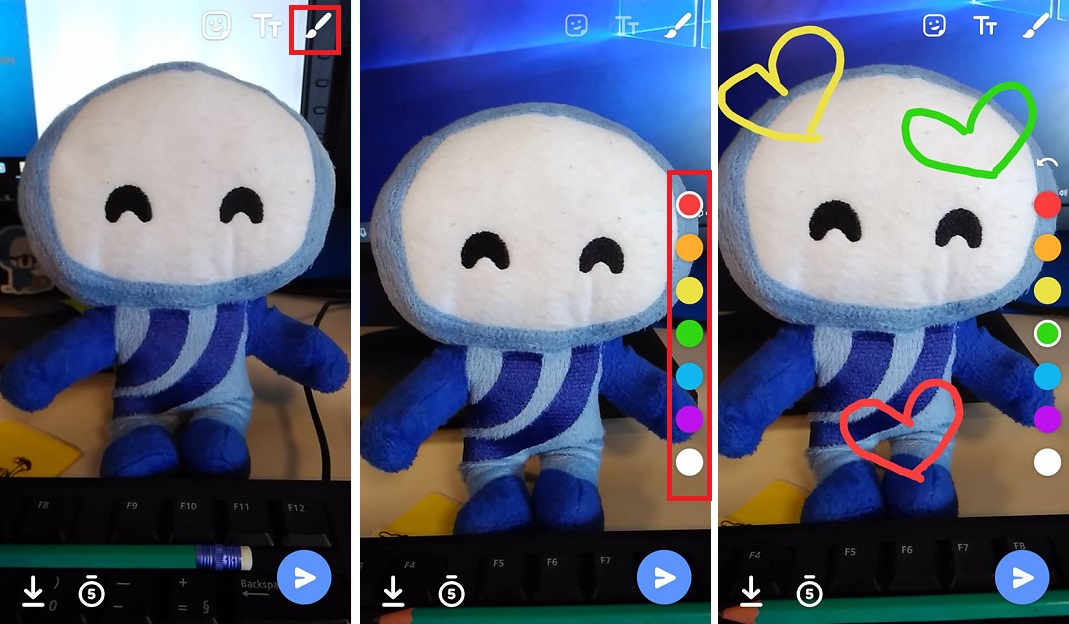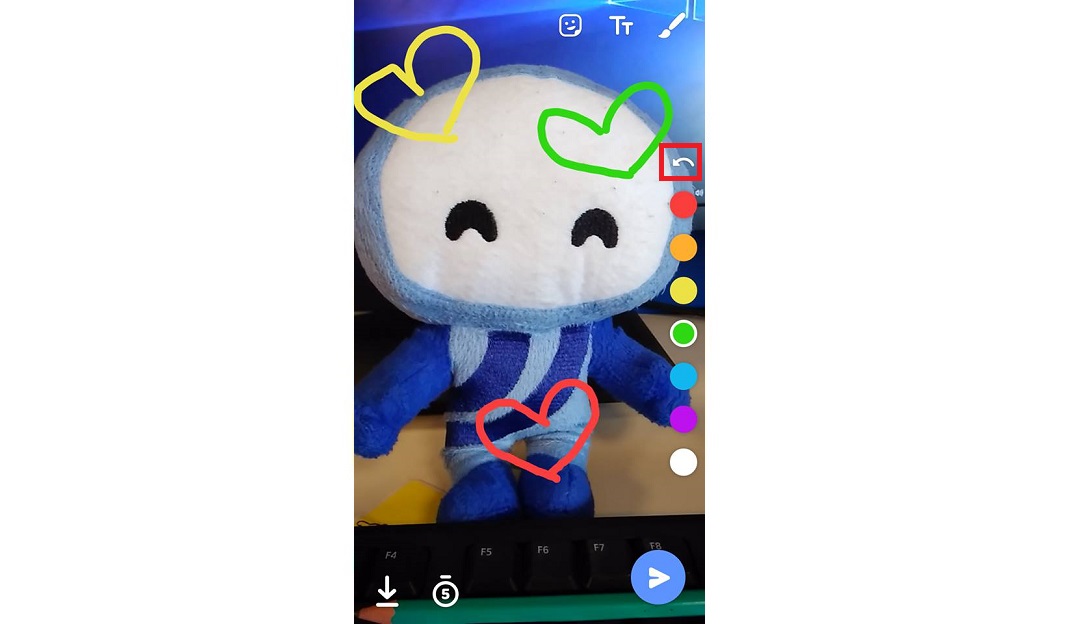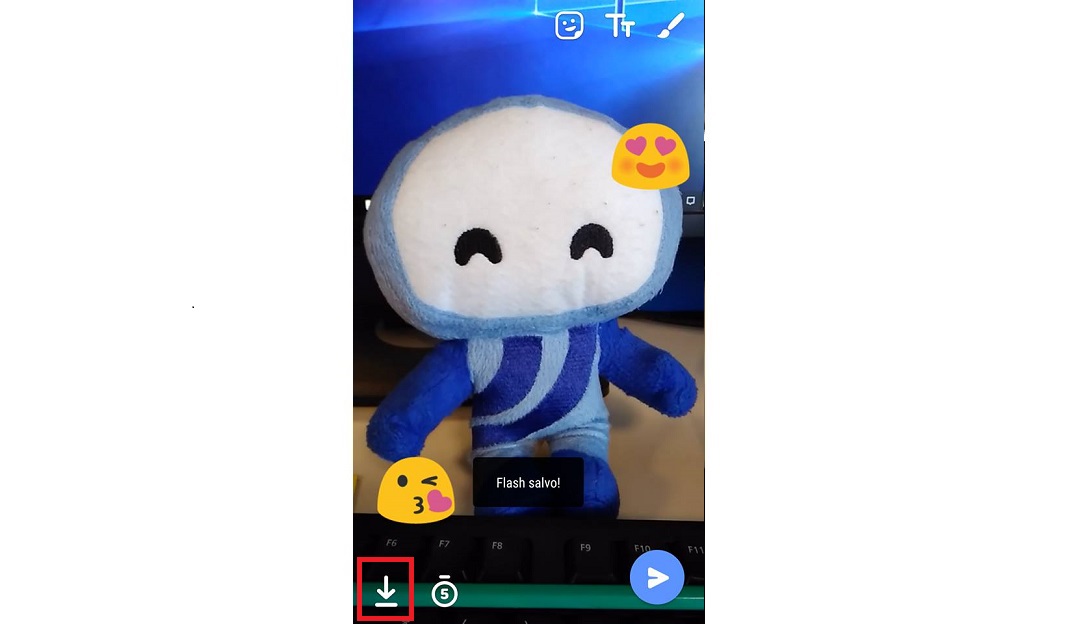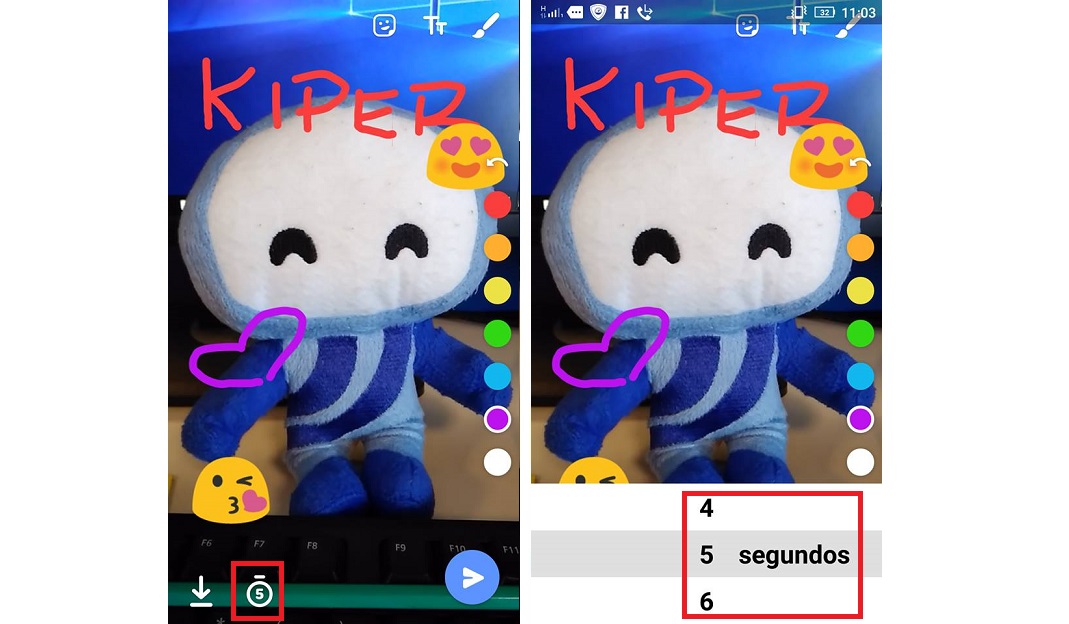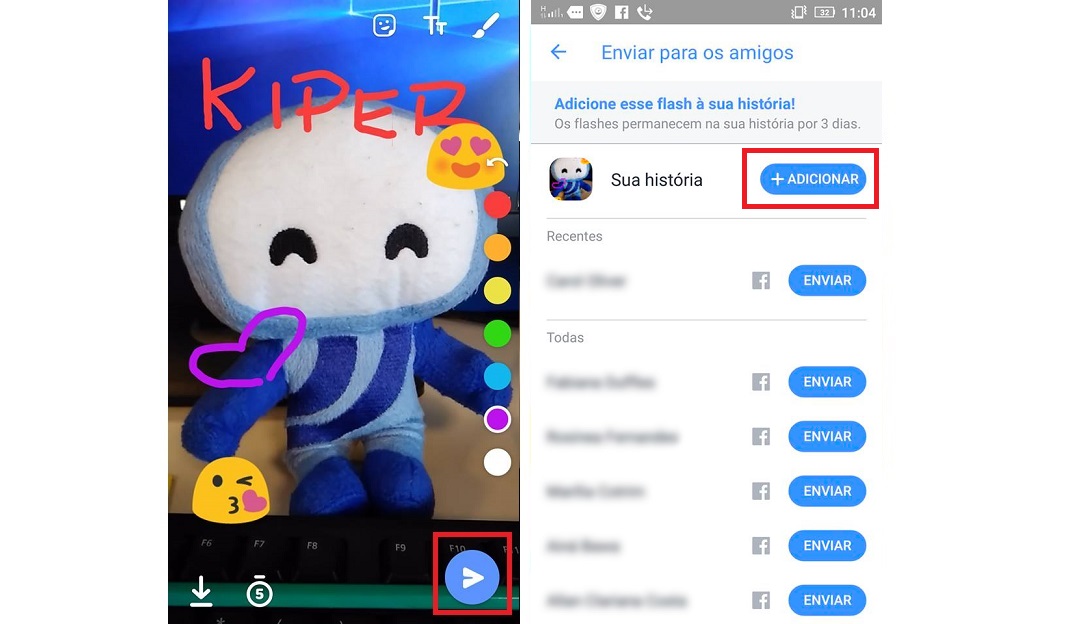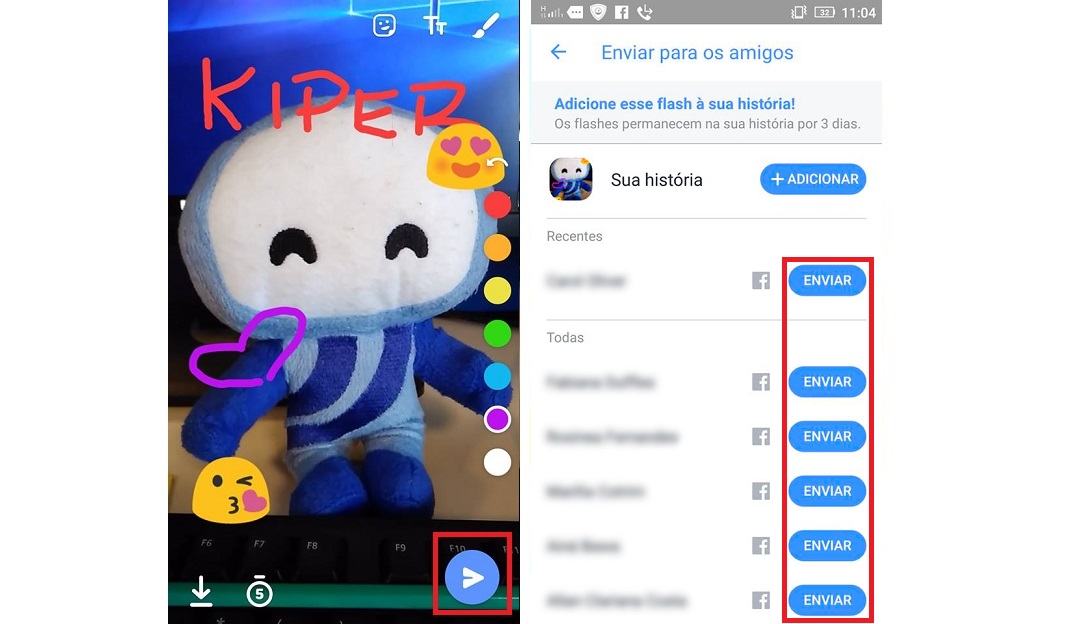Aprenda a usar o Flash, o app concorrente do Snapchat
Confira o passo a passo para personalizar suas fotos e vídeos
Lançado recentemente pelo Facebook, o Flash é um novo aplicativo criado para concorrer com o Snapchat. Ele traz diversas funcionalidades para o usuário compartilhar fotos e vídeos personalizados com os amigos. São disponibilizadas opções de máscaras para selfies, textos coloridos, emojis para ilustrar e até ferramentas para fazer desenhos a mão livre.
Para você entender melhor como funciona cada opção, preparamos um tutorial ensinando passo a passo das funcionalidades.
Primeiro, vá até a Google Play e busque por Flash para baixar.
Em seguida, abra o aplicativo e faça o login.
Você terá duas opções: logar a partir da conta do Face já cadastrada no seu celular ou tocar em Entrar e colocar o seu e-mail e senha.
Selecione os amigos da sua lista de contatos do Facebook que você gostaria de adicionar ao Flash.
Tirando fotos e gravando vídeos:
Para tirar foto toque uma vez no botão central e para gravar vídeo mantenha o botão central pressionado.
Caso o seu celular tenha câmeras atrás e na frente, você pode escolher qual delas prefere usar tocando nas setinhas no topo da tela.
Colocando máscaras nas fotos:
Para colocar máscaras nas selfies ou qualquer outra foto, basta centralizar a câmera no rosto desejado e tocar na “carinha” que aparece abaixo do botão central. Aí é só deslizar as máscaras pro lado e escolher a que você quiser.
Personalizando fotos ou vídeos:
O aplicativo te dá três opções para personalizar a sua foto ou vídeo.
Para inserir emojis na imagem, basta tocar no quadrinho com um rostinho feliz e selecionar qualquer uma das opções que aparecem.
Para escrever na imagem, basta tocar no ícone Tt e digitar o texto que você quiser.
Para desenhar na imagem, basta tocar no ícone do pincel, selecionar a cor que deseja e fazer os seus desenhos. E se quiser apagar qualquer um deles, é só tocar na setinha que aparecem perto das bolinhas coloridas.
Para aplicar filtros divertidos, basta deslizar a tela da direita para a esquerda e fazer a sua escolha.
E se você quiser excluir um emoji ou texto que esteja na sua imagem, basta pressionar o item desejado e arrastar ele para cima até aparecer a opção Remover.
Tempo de duração da imagem, opção de salvar e enviar seu Flash:
Para salvar sua foto ou vídeo na Galeria do seu celular, basta tocar na setinha com uma linha embaixo.
Para escolher o tempo que seus amigos poderão ver sua foto ou vídeo, toque no reloginho com número dentro e selecione 4, 5 ou 6 segundos de duração.
Para publicar sua imagem na sua história, toque no círculo azul com uma setinha branca e selecione + Adicionar.
Mas se você quiser enviar a sua imagem somente para alguns amigos, selecione cada um deles tocando em Enviar.
Gostou? Agora você já pode caprichar nos seus Flashs personalizando do seu jeito!