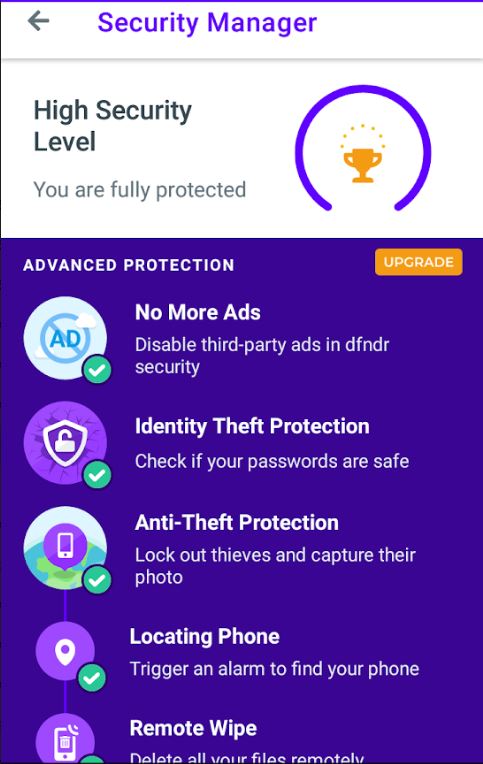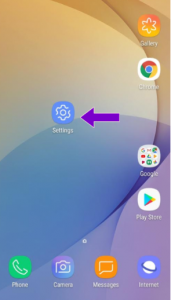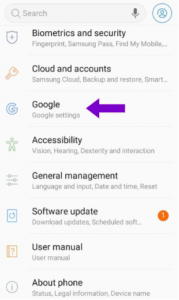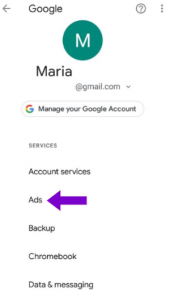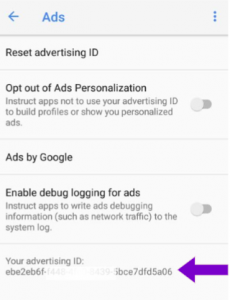The Antitheft function will be removed from dfndr security due to the introduction of the “Find My Device” feature on Android, which performs the same functions as dfndr security’s Antitheft, causing a conflict in our application.
To activate “Find My Device” on your Android, follow these simple steps:
-From a Home screen, navigate: Apps/Settings/Google.
-Tap Find My Device.
-Tap Use Find My Device to turn On.
Starting on version 10.3.0, we have made adjustments to align with the Play Store’s policies, which resulted in the reduction of some features. While we understand this may be disappointing, please know that we are dedicated to providing you with a stable and secure experience. We value your feedback and are actively working on solutions to enhance our users’ experience. Thank you for your understanding and support as we strive to deliver the best security app there is.
The tools that were affected by this update are:
- Charge Booster (Lockscreen Charge Monitor subfeature)
- Memory Booster
- Internet Booster
- Game Booster
- Battery Saver
- CPU Cooler
- Data Control
The performance and security notifications that dfndr security shows on your cell phone are reminders to optimize your device.
With a subscription to Premium (Ultra or PRO), you can disable notifications or you can customize the type of notifications you want to receive by following these steps:
- Open dfndr security.
- Click on the Side Menu (three stripes in the upper left corner)
- Settings
- General Settings: Notifications.
- Select the type of notifications you want dfndr security to send you.
Different reasons may influence the payment being declined by the Google Play Payment System:
- The card has expired;
- The credit card is over the credit limit;
- The card issuer blocked the transaction for security reasons;
- Your card issuer needs more information to protect your account from fraud.
To try to fix this problem, you can follow these tips from Google Play:
1) Consult Google Center on how to fix payment issues, click here.
2) Call your credit card issuer to verify your identity and confirm the purchase;
3) Make sure your name, address, and payment information are up to date in your Google Play Store account.
Another tip that can be useful: try to make the purchase using your Google account through the cell phone of a friend or family member and, if you process normally, then just install dfndr security with this same account on your cell phone so that the signature is recognized
Please remember that our Anti-hacking requires the Android’s Accessibility permission always be active to work properly.
If you are receiving alerts to enable the Anti-hacking even after having already activated it and granted all permissions, this indicates that other app, battery saving settings or failure/conflict in your Android may be turning some important permission off inappropriately.
To try to resolve this, please uninstall/reinstall dfndr security and, after reinstalling, click here from your device to enable the Anti-Hacking, also granting the Accessibility permission to dfndr security once again.
It would also be helpful to try:
A – enable the Notification Access permission for dfndr security to try to avoid other apps or Android’s battery optimizing system turning off permissions from dfndr security. To grant this permission, open your device’s Settings app > Applications > Three dots at the top right > Special access > Select the dfndr security app on the list to activate and, it’s done!
B – disable the option to turn off permissions when the app is not in use by following these steps: open your device’s Settings app > Applications > dfndr security > Permissions > Scroll down and disable the option “Remove permissions if app isn’t used”.
C – check Android battery optimization (usually under Settings>Battery or Power) and tap on dfndr security to not be optimized.
D – disable Android battery saver settings (usually under Settings>Battery>Battery Saver).
E – on Android 8.0+, you can long-press on the app from the Overview menu (or just swipe up) to lock the app. This will lock dfndr security app and prevent it from getting killed by the system and will remain in the Overview section until you choose to unlock it.
If even after following the steps above, the Accessibility permission or Anti-hacking switch persists to be “auto-disabled”, please write us at support@psafe.com
The VPN feature will be removed from dfndr security on June 10, 2022, to improve the app’s general performance and make its updates faster.
For users who would like to continue to use the VPN feature, we recommend our full-featured app dedicated to this service, dfndr vpn, which is also available on Android and iOS.
Users who have purchased dfndr security plans, which specifically include the VPN feature, will receive a refund in the same payment method used (equivalent to the remaining subscription period that will not be used). Payment will be made until the end of June, or depending on the closing of the invoice, in the case of payment by credit card.
If you have questions, please contact us: support@psafe.com
If you are not able to update our application because the download is taking a long time and/or the status appears as pending, please read these instructions to solve this situation:
- Check the Internet Connection: Check if you have an active internet connection. If the speed is too low or there’s an issue with the connectivity, Play Store won’t download or update apps on your phone.
- Check Your Phone’s Storage: To check storage, open Settings > Storage.
If the phone doesn’t have an ample amount of free storage, you won’t be able to download new apps or update existing apps on Google Play Store.
- Force Stop Google Play Store; Clear Cache & Data
- Open Settings on your phone.
- Head to the All Apps section.
- Here, look for the Google Play Store and click on it.
- On the App Info screen, tap on Force Stop.
- Then, click on Storage and Clear Cache and Clear Data.
- Now, re-open the Play Store and try to update the app again.
- Android 10: Clear Google Play Services & Other Services Data
You also can try clearing the cache and data for Google Play services, Google Services Framework, and Download Manager in a similar manner. Also, check if the Download Manager isn’t disabled on your phone.
5. Remove and Add Your Google Account
Remove your Google Account altogether and then add it back to your phone should fix any issues related to your account that could be stopping apps from downloading or updating on your phone.
- Open Settings on your phone.
- Scroll down and click on Accounts.
- Select Google and then remove your Google Account.
- Now, restart your phone and add the account back again.
If after following these steps you continue without being able to update the app. Please write to us at support@psafe.com with more details.
dfndr battery will be discontinued and no longer updated after 4/30/2022.
It has been our pleasure to offer dfndr battery for free to users since October, 2015. To help ensure that we continue to provide optimal experiences for our users, we have decided to incorporate the key functions of dfndr battery in our principal app, dfndr security, which is also available for free to users.
dfndr security is the #1 mobile antivirus, offering more than 20 features for smartphone protection, cleaning and optimization. Available for download: Android and iOS.
We hope you have enjoyed the app, and we hope to welcome you as a user of dfndr security.
If you have any questions, please contact us: support@psafe.com
You can definitely enjoy the benefits of your dfndr subscriptions in multiple devices, as long as the same Google account  used to purchase our subscription in the first device is the same one registered on your other devices.
used to purchase our subscription in the first device is the same one registered on your other devices.
To activate your subscription in another phone, just keep as the main account on the Google Play Store  app the same email used to buy our subscription initially.
app the same email used to buy our subscription initially.
Important: Subscriptions cannot be transferred from an iOS phone to an Android device (or vice versa), as they use different payment platforms (App Store for iOS devices and Google Play for Android) and the features available in each of these versions is also different, due to Apple Store and Google Play policies.
This article will help if you are experiencing issues downloading the dfndr security app from the iOS App Store.
- Open the App Store and sign in
If a blue account button appears at the top of the App Store, you might not be signed in. Tap it and sign in with your Apple ID. Learn what to do if you forgot your password
- Check your payment method
You might need to have a payment method on file, even if the app that you want to download is free. See what payment method you have on file and make sure that it isn’t expired, declined, or failed.
- Prioritize the download
From the Home Screen, touch and hold the app. From the menu that appears, choose Prioritize Download.
- Restart your device
Restart your iPhone or restart your iPad. Then check to see if you can download the app.
This article will help if you are experiencing issues downloading the dfndr security app from the Play Store.
1. Check that you have a strong/stable Wi-Fi or mobile data internet connection
First, make sure you have a strong/stable internet connection. It’s best if you can connect to a Wi-Fi network. If you don’t have access to Wi-Fi, make sure you have a strong mobile data connection/signal. Then try your download again.
2. Clear the cache & data of the Google Play Store app
This gives the app a fresh start and can help fix issues.
- Open your device’s Settings app .
- Tap Apps & notifications See all apps.
- Scroll down and tap Google Play Store .
- Tap Storage Clear Cache.
- Next, tap Clear data.
- Re-open the Play Store & try your download again.
3. Clear cache & data from Google Play Services
- On your Android phone or tablet, open the Settings app .
- Tap Apps & notifications See all apps.
- Scroll down and tap Google Play Services.
- Tap Storage Clear Cache.
- Tap Manage Space Clear all Data.
- Open the Google Play Store .
- Wait for 5 minutes, then try your download again.
4. Restart your device
If you still can’t download after you clear the cache & data of the Play Store, restart your device.
- Press and hold the Power button until the menu pops up.
- Tap Power off or Restart if that is an option.
- If needed, press and hold the Power button until your device turns on again.
5. Check your storage space
If your device is low on space it can stop apps from downloading & installing. Your device may be low on space if you’ve seen a notification about storage space, or if there are less than 1 GB available when you check.
If you tried to cancel a subscription but don’t see it in the list, try this.
1. Did a family member sign up for the subscription?
You can’t cancel a family member’s subscription. Ask your family member to use their own device to cancel the subscription. Or if you share a device, ask that family member to sign in with their Apple ID and cancel the subscription.
2. Did you subscribe with a different Apple ID?
To see subscriptions for a different Apple ID, sign in with that Apple ID, then try to cancel again.
3.Forgot your Apple ID?
Your Apple ID is the account you use to sign in to all Apple services. If you forgot your Apple ID or aren’t sure if you have one, you can look it up or check if you’re already signed in to an app or service.
Your Apple ID might be included in some emails from Apple. Search your inbox for receipts as well as repair, support, or billing emails from Apple.
If you can’t find your subscription :
1. Check that you’re signed in to the correct account. Make sure to sign in to the Google Account that has your subscriptions. Learn how to add an account or switch accounts.
2. Keep in mind that the email you used with the subscription app may be different from your Google Account.
3. Check your other email accounts and find the receipt of the subscription to locate where you added the subscription.
4. Check with your family members. You may have used a family member’s account to subscribe.
If the active subscription is not appearing in your app on your iPhone or iPad:
- Quit your app.
- Go to ‘Settings > iTunes & App Store’
- Tap on ‘Apple ID’ and ‘Sign Out’
- Tap on ‘Sign in’ again and use the Apple ID that you use with the subscription.
- Start your app again.
OR:
Subscriptions (Ads Free, Pro and Ultra) are tied to the account you used to purchase.
This means that subscriptions cannot be transferred from an iOS device to an Android device (or the opposite) because they use different marketplaces (App Store for iOS devices and Google Play for Android).
Smart Assistant’s floating icon monitors your mobile phone in real-time and provides quick solutions to problems encountered.
To activate it:
1- Open the app and access the side menu
2- Settings.
3- Smart Assistant
4- Slide your finger on the gray button next to the Floating Window on the left, leaving it green
To disable it:
1- Open the app and access the side menu
2- Settings.
3- Smart Assistant
4- Slide your finger on the green button next to the Floating Window on the left, leaving it gray.
To clean the Messenger files on your mobile:
- Open dfndr security
- Go to “Functions” tab and select “Messenger Clear”.
- Then, just choose the type of file you want to delete:
Photos > Deselect the imagenspictures quethat youdo notwant to deleteestain this cleaning. If you want to remove all photos from the Messenger storage, directly select the “Delete selected files” button.
Videos > Deselect the vídeosvideos quethat youdo notwant to delete in this cleanup. If you want to remove all videos from the Messenger storage, directly select the “Delete selected files” button.
Gif’s > Uncheck the gifs you do not want to delete in this cleanup. If you want to remove all gifs from the Messenger storage, directly select the “Delete selected files” button.
Audios > You can choose to remove recording audios or music audios. Unlike other cleaning files, with audios you can only select the type you want to erase. It is not possible to deselect specific files for cleaning.
All files removed in dfndr security cleanups are permanently deleted. But don’t worry, dfndr security doesn’t delete any files without your prior authorization.
WhatsApp Theft Alert sends you real-time warnings whenever an attempt to access your WhatsApp is detected.
To enable this feature please follow these steps:
- Go to the Functions tab and select WhatsApp Theft Alert
- Activate the permissions.
- All set! Now your WhatsApp is protected!
If you are not 100% sure where a link or website is coming from, we recommend that you do not click. And if you suspect a link, open the app and follow the instructions below:
- Click on the Functions tab.
- Select URL Checker
- Enter the suspicious link for dfndr lab to check;
- Now click on analyze;
- Ready! Now just wait for the result.
If you have any questions about why a link was identified as suspicious, please report it to dfndrlab@psafe.com.
To check if the apps on your phone are safe, just use dfndr security’s App AntiVirus!
-Go to the Tools tab and select the Antivirus app scan.
-Wait for the verification process.
-Ready! Now a report with the result of the analysis will be displayed.
Also, it is possible to leave the verification of applications automatically:
- Open dfndr security.
- Click on the Side Menu (three stripes in the upper left corner) >
- Settings
- Antivirus
- Activate the 3 options available on this screen:
-Block Hackers.
-Check new installed apps.
-Daily cell phone checkup.
We’re sorry to hear that you chose to cancel your subscription!
The subscription allows you to use the Advanced Protection features of dfndr security.
Please keep in mind that if you are within the three-day free trial period and want to cancel the subscription, you can still use the PRO functions until the trial is over.
Also, After the trial, you can continue protecting and boosting your device with all of dfndr security’s free features,
Cancel a subscription on Play Store 
- Open the Play Store app

- At the top of the screen, tap the menu icon in the Play Store
- Select the correct email/account used to purchase the subscription (the one where you have received an email with a receipt from Google Play).
- Select Payments and Subscriptions.
- Select Subscriptions.
- Find dfndr security
- Tap Cancel.
Cancel the subscription within the dfndr security app:
- Open dfndr security, and access the menu

- Touch on “My Plan”

- Tap on the “Unsubscribe” option
- Select Confirm
- Tap on dfndr security
- Select Cancel Subscription
- Answer the survey
- Cancel Subscription and, you’re all set!
We know that this information may appear to be a possible exposure of your network, but this does not necessarily indicate vulnerability, but rather it is only intended to inform the user which are each of the open ports on your network.
We are unable to indicate how to close your router’s ports through this function as this will depend on the model of each cell phone / router. Therefore, to understand the functioning of your router’s ports and check for possible vulnerabilities, we recommend that you seek this information directly from the manufacturer’s manual of this device or from the technical support, informing the exact model of the router.
The best way to protect your Wi-Fi is by changing your Wi-Fi password.
The ‘Wi-Fi network password’ is the password that you use to join the wireless network. Unless you’ve set your network to “No security”, you are already using a wi-fi network password.
If you’re using the router’s default password or a memorable one that you’ve set yourself, then you should consider replacing this password with a strong password. Remember, that we do not consider the router’s default password to be strong.
To upgrade the wi-fi network’s password, find the WIRELESS settings, usually located in the BASIC section.
Also, you can change the name of your Wi-Fi (SSD) to something other than the modem default.
Example: do not leave TPLINK2934S as the name of your wi-fi. People can know your router and possibly find loopholes easier or even see the default password (if you left the default)
Also, try not to use WEP encryption which is weak, and change your password periodically.
The Wi-Fi Theft Alert function does not block access from unknown devices or hackers on your network, but only informs you which devices are currently connected to your network.
The reason there is a device connected to your wi-fi could be:
- Because it is not password protected
- Someone has discovered the password
- Your network has been hacked, in this case, it is recommended to change the password and activate other extra security settings, available according to each router model.
Depending on how your router stores login information, the unknown devices connected can be smartphones, appliances such as your smart tv or your refrigerator, and other devices belonging to people who have visited your home previously.
Also, it could mean that someone who shouldn’t have access to your wireless network is accessing the Internet. So if you cannot identify the device, I recommend that you change your password for your Wi-Fi.
To download your files saved in the dfndr vault iOS app back to your phone, please follow one of these instructions below:
OPTION 1
A – Open the dfndr vault app and insert your access code (PIN or password).
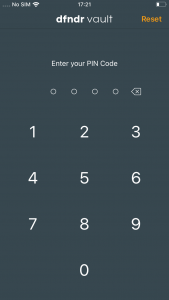
B – If you are returning to the app after uninstalling, then tap on ENTER and insert your username and password. Please remember to select the same login option (Google/Facebook/Email) used to save your files.
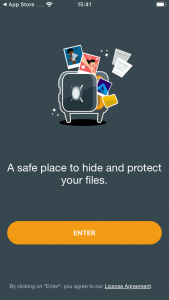
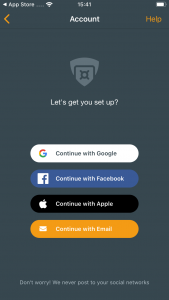
C – Select the EXTRACT FILES button to start downloading your files back to your phone and, you’re all set!
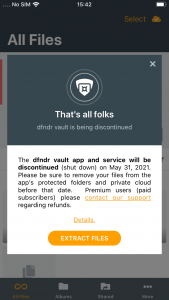
OPTION 2
A – Open the dfndr vault app and insert your access code (PIN or password).
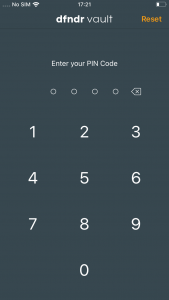
B – If you are returning to the app after uninstalling, then tap on ENTER and insert your username and password. Please remember to select the same login option (Google/Facebook/Email) used to save your files.
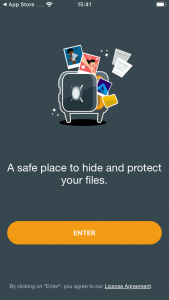
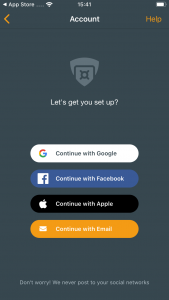
C – After accessing your account and viewing your files, tap on the SELECT button, located at the top right corner of your screen to start choosing the files you want to download back to your device’s memory.
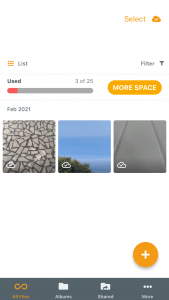
D – When all files are selected, tap on the UNPROTECT button, located at the bottom of your screen.
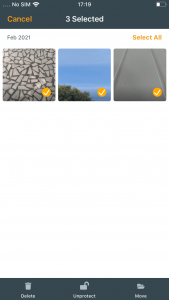
E – Read the confirmation dialog and tap on Confirm to allow the process to start.
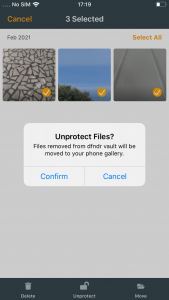
Your files have been unprotected and are now available again on your device’s gallery.
To download your files saved in the dfndr vault app back to your phone, please follow one of these instructions below:
OPTION 1
A – Open the dfndr vault app and insert your access code (PIN/password/pattern).
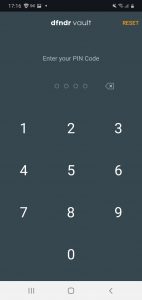
B – If you are returning to the app after uninstalling, then tap on Enter and insert your username and password. Please remember to select the same login option (Google/Facebook/Email) used to save your files.
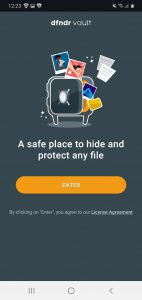
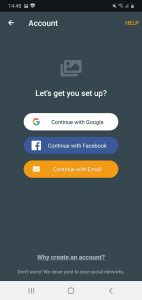
C – Accept the permissions required and then select the EXTRACT FILES button to start downloading your files back to your phone.
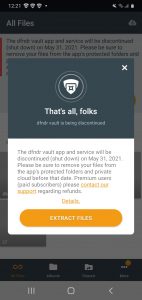
OPTION 2
A – Open the dfndr vault app and insert your access code.
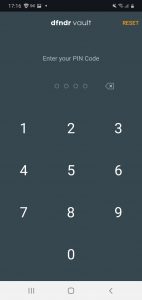
B – If you are returning to the app after uninstalling, then tap on Enter and insert your username and password. Please remember to select the same login option (Google/Facebook/Email) used to save your files.
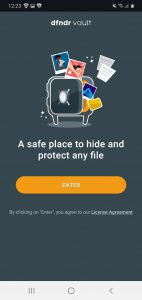
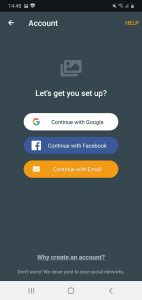
C – After accessing your account, granting the permissions required and viewing your files, tap and hold your finger on the files you want to select to be downloaded back to your device.
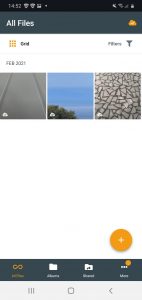
D – When all files are selected, tap on the UNPROTECT button at the bottom of your screen (an open lock icon).
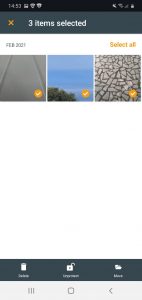
E – Read the confirmation dialog and tap on UNPROTECT to allow the process to start.
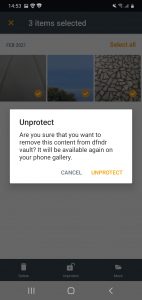
Your files have been unprotected and are now available again on your phone. Note that the files will be returned to the original location on your phone where they were prior to being added to dfndr vault (which, in some cases, especially for files other than photos, may not be your phone’s Gallery).
If you have any feedback to improve our product, write to us at support@psafe.com Your ideas are super welcome.😊
You can see all your subscriptions on the Google Play store app.
To cancel one of our subscriptions, please follow these steps:
1- Open the Google Play Store app.
2- Select the Google account used to activate our subscription.
3- After selecting the correct account, open the sidebar menu > Subscriptions.
4- Locate and select dfndr security, then tap Cancel Subscription.
5- Confirm the cancelation and, you are all set!
Remember that you can continue using the free version after the trial period. You don’t need to uninstall the app.
The open ports is a tool you can use to check your external IP address and detect open ports on your connection.
This tool is useful for finding out if your port forwarding is setup correctly or if your server applications are being blocked by a firewall.
Wi-Fi Theft Protection helps you to discover all the devices connected to your Wi-Fi. You will know who´s on your Wi-Fi and identify if someone is stealing your broadband.
To know this, you must first accept the location permission and, after a few seconds, the scan will be done and the result will appear.
At the top of the screen, you will find the information about the network you are connected to. If you want to find more detailed information about this network such as Netmask, IP address, DNS and MAC address (this information is not available for Android 11), just tap on the name of the network.
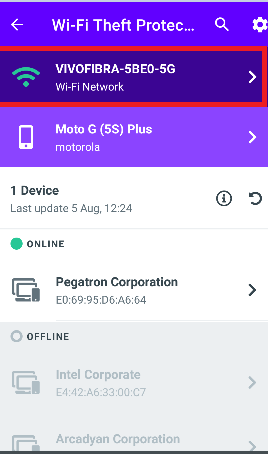
If you want to have an advanced report. Tap on the option: Advanced Report. Here you will find all the information about the Open ports.
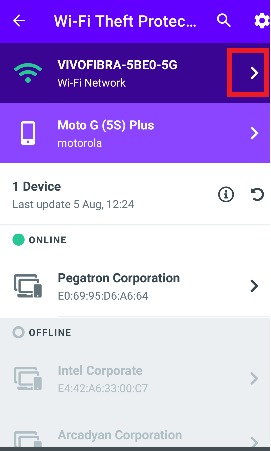
The second information you find will be the information about your device. To find more detailed information about your device such as Model, Brand, MAC address and IP Address, just tap on the device name
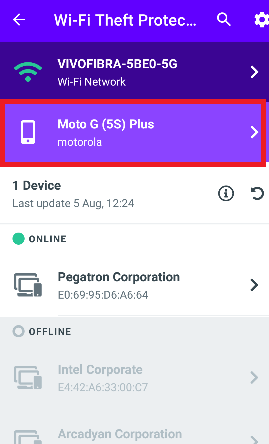
Then you will find the devices that are connected to your Wi-fi. If you want to know more about devices, tap on the name of each device. So you can know the, brand, MAC Address and IP Address.
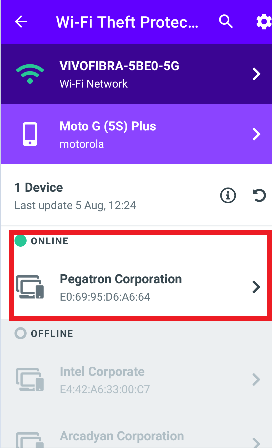
If you don´t know one of the devices, we recommend that you change your Wi-Fi password now.
To disable the Smart Assistant function, just follow these steps:
1- Open dfndr security and select the menu  .
.
2- Select “Settings”  .
.
3- Touch “Smart Assistant:”.
4-Slide the green button of the option you want to disable to the left and leave it gray.
Before disabling this function remember that you can remove the smart assistant from your main screen. Also, you can customize the number of times you can receive performance notifications.
If you want to remove the assistant from your main screen, just tap on the square and leave it gray.
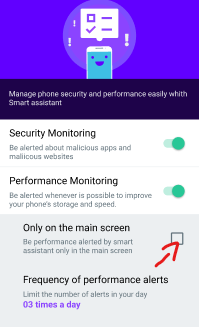
If you want to change the frequency with which you receive notices just tap on the option “Frequency of performance alerts”
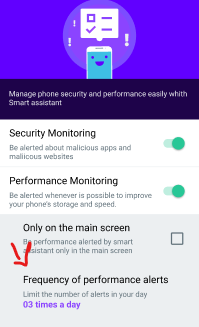
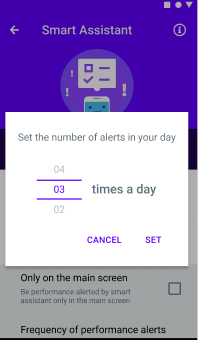
Smart Assistant provides you with quick solutions for problems on your device 😉
The assistant recommends actions to improve the security and performance of your device. When a problem is identified, it will alert you immediately.
To protect you against malicious links & websites, and improve your performance, follow these steps:
1- Open dfndr security and select the menu  .
.
2- Select “Settings”  .
.
3- Touch “Smart Assistant:”.
4-Grant the necessary permissions by tapping Allow
5– Then you can select the types of alerts you want to monitor: Security, performance or both 😉
To activate them, just slide the gray button of the option you want to enable to the right and leave it green.
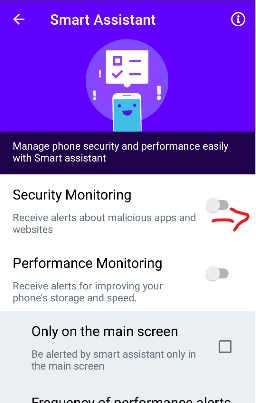
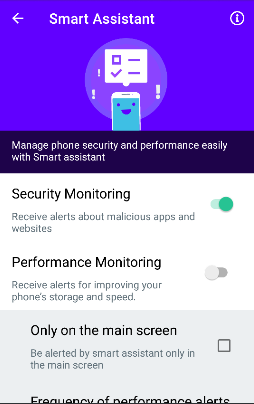
You can also choose if you want the smart assistant to be on the main screen by tapping on the square:
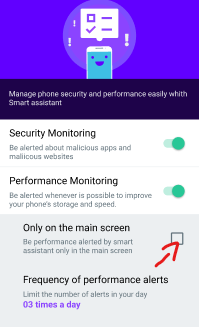
And customize the number of times you want this smart assistant to appear, by tapping on the option “Frequency of performance alerts”
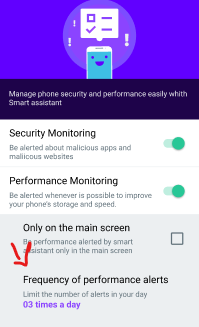
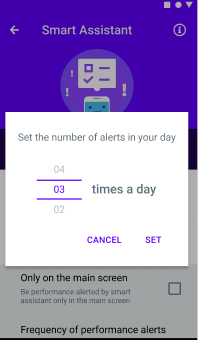
Be Alerted of scams!
WhatsApp Theft Alert sends you real-time warnings whenever an attempt to access your WhatsApp is detected.
To activate this function please:
- Open dfndr security and select the Tools tab.
- Select WhatsApp Theft Alert.
- Activate the necessary permissions.
- Activated. Your WhatsApp account is protected against fraud and hacking attempts. 💪
If you want to deactivate this function you just have to:
- Open dfndr security and select the Tools tab.
- Select WhatsApp Theft Alert
- Toca encima del boton “Disable Protection”
Gain more gallery space! 📷
Galley Assistant is an easy solution to stay on top of the storage space in your gallery.
To enable it just:
- Open dfndr security.
- Select Tools
- Select Gallery Assistant
- Slide the gray button next to “Disable” to the right.
- Give the necessary permissions
- Select the frequency with which you want to receive the pop-up recommendations (daily or Weekly)
- Select ” Clean duplicate Photos”
⚠ REMINDER: Once confirmed, selected files are then permanently deleted.
If you have more than one Google account registered on your device, Google Play requires that the first account added to the device be the same account with which the subscription was purchased.
If you have multiple accounts registered on your device, please uninstall the dfndr security app and remove the other accounts (until the subscription is recognized only) by following these steps:
1. Open your phone Settings app.
2. Tap on “Accounts” (it may also be listed as “Users and Accounts,” depending on your device).
3. Tap the account you want to remove and then select “Remove Account.”
4. Tap “Remove account.”
After removing all accounts and keeping only the one linked to your subscription, download dfndr security again and your subscription will be recognized, otherwise, please contact us at: support@psafe.com
Now you can register your other accounts by following these steps:
1. Open your phone’s Settings app.
2. Tap Accounts. If you don’t see “Accounts,” tap Users & accounts.
3. At the bottom, tap Add account.
4. Tap the type of account you want to add.
Please remember that before updating the app you also need to have selected the same account used to purchase the subscription to avoid conflicts.
Please know that subscriptions cannot be transferred from an iOS device to an Android device (or the opposite) because they use different marketplaces (App Store for iOS devices and Google Play for Android).
This function performs daily a complete background check to alert you to security threats and performance issues on your cell phone 💜.
To enable this function follow these steps:
1- Open dfndr security, and access the menu 
2- Touch on “Settings”  .
.
3- Select Daily Phone Checkup
4- Tap on “Activate Now”
If you want to disable this feature:
1- Open dfndr security, and access the menu 
2- Touch on “Settings” 
3- Select Daily Phone Checkup
4- Tap on “Disable Now”
To change the password registered for Applock, open dfndr security, tap on Tools tab and select the Applock option
1- Enter your current password.
2- Tap on “Settings”  in the top right corner.
in the top right corner.
3- Select “Change your password”
4- Insert a new pattern or select numerical password at the bottom.
5- Enter your new pattern (or numerical password) again to confirm.
6- Tap “Finish”.
😳If you forget your Applock’s pattern (or numerical password), you can easily recover it by following these steps below:
1- Open the app, tap on Tools tab and select the Applock feature ((Or on your cell phone you can click here)
2- Tap on the “Options” button in the top right corner.
button in the top right corner.
3- Select “Forgot your password?”.
4- Touch on “Login with Google”.
5- Enter the Google email and password used to activate Applock.
6- Now you can create a new pattern.
To unlock apps protected with the Applock, on your cell phone you can click here or you can follow these steps:
1- Open dfndr security > Tools > Applock.
2- Enter your password.
3- Uncheck all apps with a lock on the list to unlock them and, it’s done!
⭐ Forgot your password? To create a new one, follow these steps:
1- Open dfndr security, tap on Tools tab and select the Applock.
2- Tap on the “More options” button in the top right corner.
3- Select “Forgot your password?”.
4- Login with the same Google account used to activate the Applock.
5- Create and confirm your new password and, you’re all set!
The Quick Cleanup feature is helpful for improving your device’s performance. This function eliminates navigation data, junk files (residual files and cache), and temporary files saved by Android and other apps.
To use Quick Cleanup on your phone on your cell phone you can click here or you have these options:
Option 1-
1)Open dfndr security,
2)Tap on the Quick Cleanup  shortcut located on the main screen.
shortcut located on the main screen.
Option 2-
1) Open dfndr security
2) Tap on Tools tab select the Quick Cleanup
select the Quick Cleanup  feature
feature
3) Select the Quick Cleanup  feature
feature
4)Wait for the files to be removed and that’s it!
The WhatsApp Cleaner function allows you to delete old social media files like photos, videos, audios, gifs, and more!
To use the Whatsapp Cleaner feature::
- Open the dfndr security.
- Tap on Tools

- Select the Whatsapp Clean
 feature
feature
- Click Next to enable
- Wait for file verification;
- Now you can filter files by images, audios, voice messages, videos, gifs, stickers, or documents
- After selecting the files you want to delete, just click the Delete button, confirm the action by clicking Delete again* and that’s it!
*Important: for security reasons, all files removed in the dfndr security cleanup functions are permanently deleted.
Lockscreen Charge Monitor is a feature in dfndr security that monitors the status of your battery during charging. It shows you the different stages that your cell phone is completing while it’s charging. This helps you to avoid overcharging.
With this feature enabled, you can know how much time is remaining until your device is fully charged and help avoid wearing out your battery more quickly to improve it’s lifetime duration.
To activate this function on your cell phone you can click here or you can follow these steps:
1- Touch the menu  .
.
2- Select “Settings”  .
.
3- Touch “Lockscreen Charge Monitor”.
4– Select “Activate”.
It’s possible that you accidentally activated the Notification Manager feature in dfndr security which turned off your notification alerts.
To disable this feature and receive all notifications again, please follow these steps:
- Open the dfndr security app and tap on Tools;
- Scroll down to Notification Manager (click from a smartphone);
- Tap on Hidden
- If you want to unblock all notifications, tap on the button next to “Make all apps alerts visible” and select Yes.
or
If you want to unblock a specific notification, just tap on the Visible button next to the app from which you want to receive the notification.
Notification Manager has now been disabled and you will receive notifications for all apps on your device again.
To change the type of password used for Applock , follow these steps or on your cell phone you can click here:
1- Tap on Tools tab and select Applock.
2- Enter your pattern.
3- Tap on “Settings”  .
.
4- Select “Change your password“.
5- Select “USE A NUMERICAL PASSWORD” at the bottom of the screen.
6- Create a 4-digit numerical password.
7- Reenter the new password to confirm.
Now, select “FINISH” and you’re done!
One of the settings for Applock allows you to change the time it takes for Applock to activate for the applications that you have locked. To change the blocking time of your Applock on your cell phone you can click here or follow the steps below:
- Open dfndr security, tap on Tools tab and select the Applock feature.
- Enter your Applock pattern, password or fingerprint.
- Tap on “Settings”
 in the top right corner.
in the top right corner.
- Select “When to block apps”.
- Select your preferred length of time.
All done! Now your applications will be locked by Applock at the desired time. This can be changed at any time ⏲
In order for the security level to reach its maximum level, what you need to do is activate all the suggested functions that appear on the Security Manager screen.
Access your Security Manager from your cell phone by clicking here or follow these steps:
- Open dfndr security, and access the menu

- Select Security Manager
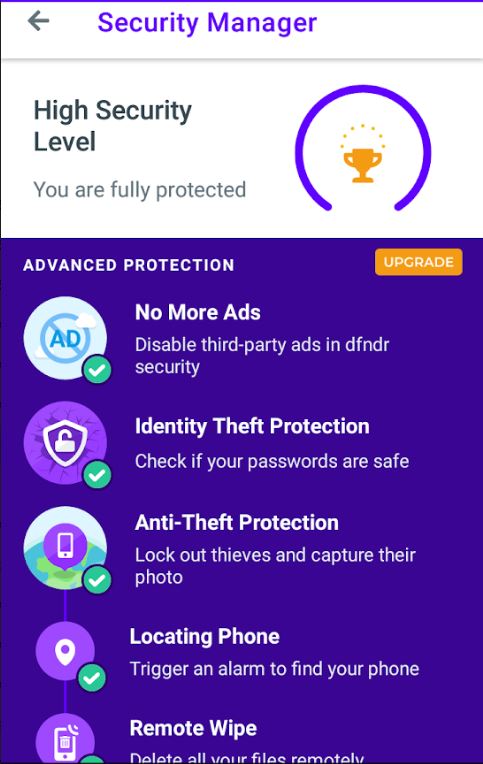
To find your device’s GAID (Google Advertising ID), please follow the steps below:
Obs: These instructions may vary according to your phone model. If you still need help after reading this article, please write to support@psafe.com informing your device model and we will be more than happy to assist you.
1) Open your Android’s Settings app .
.
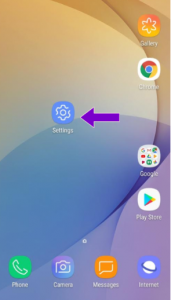
2) Find and access the “Google” section.
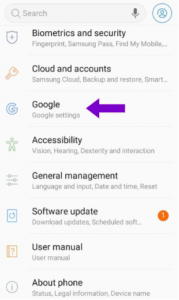
3) Select the option “Ads”.
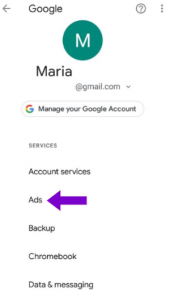
4) Your GAID will be informed on this page. It might be called as “Your advertising ID”.
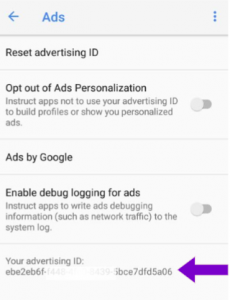
Attention: If you are looking for your GAID in order to request PSafe or another company to find and/or delete your personal data, we recommend to not use the “Reset advertising ID” button until you’ve written down or taken a screenshot of your current GAID to share with us or other companies. The “Reset advertising ID” button gives you a brand new GAID, but companies will have your personal data recorded under your old GAID and won’t be able to find your data if you don’t know what your old GAID was!
The Accelerate Internet feature will close applications that are running in the background and using internet data. To use this feature, from your cell phone click here or follow the steps below:
1- Open dfndr security, tap on Tools tab and scroll down to select the Internet Booster feature.
2- Wait for the process to complete and you’re ready!
After opening dfndr security, tap on the “WiFi Security” function.
In the “Status” section, it will appear:
- Network Provider
- The Public IP.
After opening dfndr security, tap on the “WiFi Security” function.
-In the “Speed” section, under the name of the WiFi network select “Start speed Test”
-Wait a few seconds and a graph will appear showing the speed of your WiFi to download and upload files.
-This result can be shared by touching the “Share” button or you can perform the test again by selecting “Refresh”. If you simply want to exit the test, tap on the X in the upper left corner of the screen.
If you select X, the results of all the tests you performed will appear and you can compare the speeds.
To remove this info, just touch the test you wish to remove and slide to the left of the screen.
 used to purchase our subscription in the first device is the same one registered on your other devices.
used to purchase our subscription in the first device is the same one registered on your other devices.

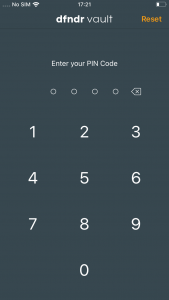
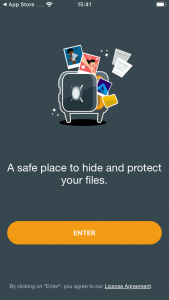
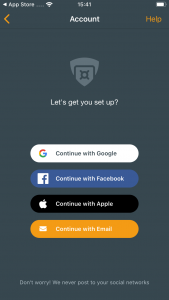
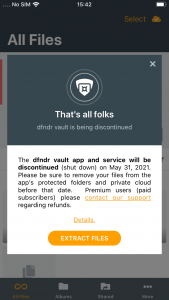
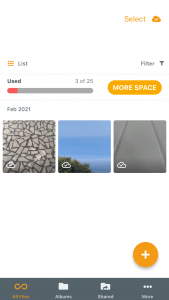
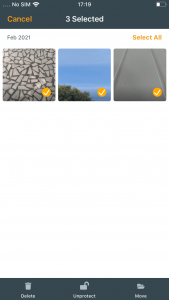
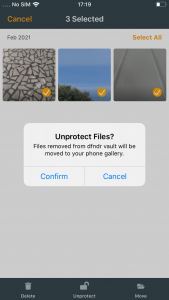
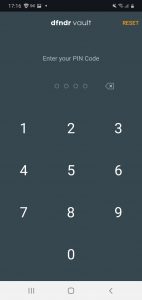
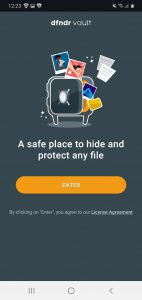
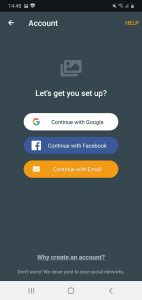
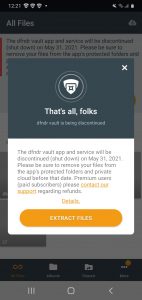
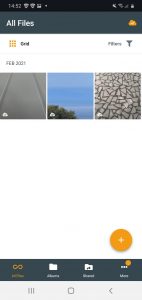
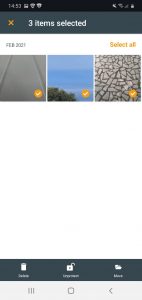
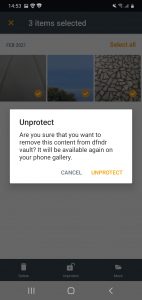
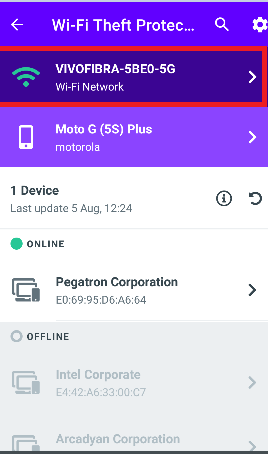
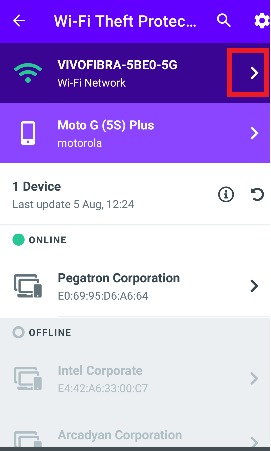
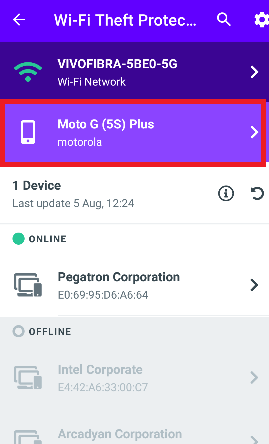
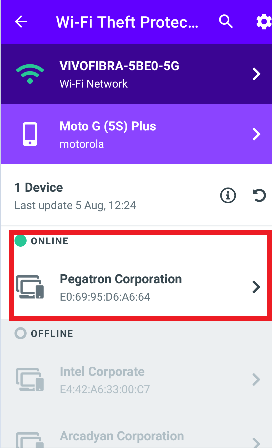
 .
. .
.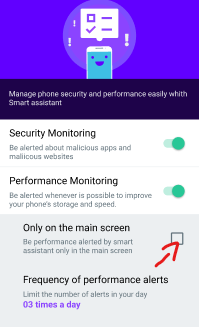
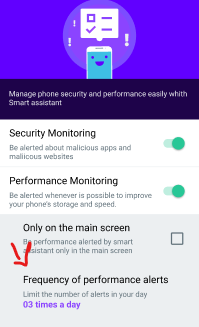
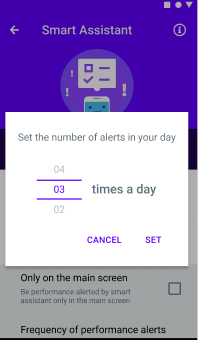
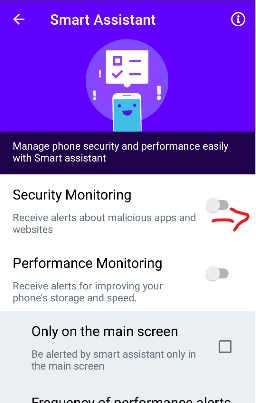
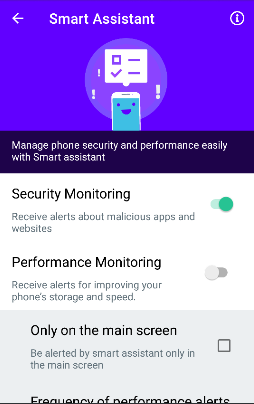
 button in the top right corner.
button in the top right corner.
 select the
select the